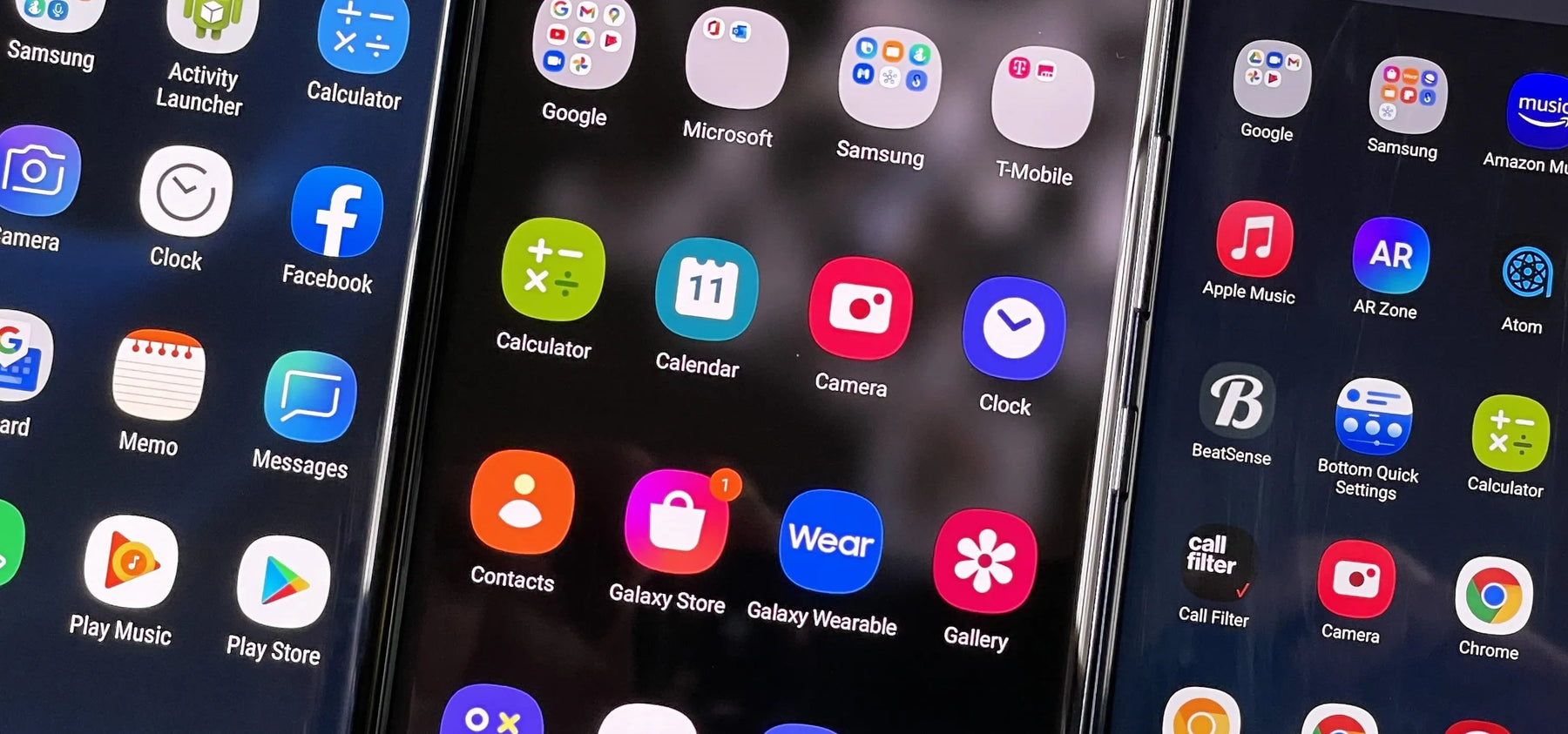
How Do You Lock Apps on Samsung? | E-TECH61
How Do You Lock Apps on Samsung? In today's world, securing personal information on mobile devices is critical. Unlocking your phone is only one layer of protection; app security is an essential aspect that cannot be overlooked. For Samsung customers, the ability to lock applications not only safeguards sensitive data but also gives piece of mind.
This detailed article will discuss the many techniques available for locking applications on Samsung smartphones, ensuring your privacy stays maintained.
App Locking on Samsung Devices
App locking is crucial for preserving your personal information, especially in a setting where data breaches and privacy intrusions are growing regular.
By encrypting individual programs, users may restrict unwanted access to critical content such as private messages, banking apps, and personal images, ensuring that their device stays a secure area for vital information.
How to Hide An App on Samsung Phone?
How Do You Lock Apps on Samsung?
To get the answer of its question I will share follwoing methods which will help you to keep secure your privacy.
Method 1: Using Samsung's Built-In App Lock Feature
Samsung has a native capability that allows users to lock and safeguard programs without the need for third-party installs. This functionality may be simply accessible by following these steps:
Step 1: Setting Up Secure Folder
1. Open Settings
- Navigate to the Settings menu by tapping the gear icon in the app drawer or pulling down the notification shade and selecting the gear icon.
2. Access Biometrics and Security
- Scroll down and tap on Biometrics and Security.
3. Configure Secure Folder
- Select Secure Folder and sign in with your Samsung account if asked. Follow the steps to set up Secure Folder, choosing your preferred security option — PIN, password, or biometric lock.
Step 2: Adding Apps to Secure Folder
1. Open Secure Folder
- Launch the Secure Folder app from the app drawer or Home Screen.
2. Add Apps to the Folder
- Tap on Add apps within the Secure Folder. A list of your installed applications will be displayed.
3. Select and Confirm
- Choose the applications you wish to lock and Add. These applications will now only be available from within the Secure Folder, requesting for authentication each time you try to launch them.
Method 2: Using Samsung’s App Lock for Individual Apps
Recent versions of Samsung smartphones may offer an integrated app lock functionality that may be utilised directly on specific programs.
Step-by-Step Guide
1. Open Settings
- Tap on the Settings app.
2. Navigate to Apps
- Scroll down and select App to see the entire list of installed programs.
3. Select the App to Lock
- Find the program you desire to lock and touch on it.
4. Set Up App Lock
- If available, seek for the App Lock option. Grant the required permissions for the functionality to work. Set your chosen pattern, PIN, or biometric authentication to secure the app.
Method 3: Using Third-Party App Locking Tools
If your Samsung smartphone does not have the choices above, third-party programs can provide equivalent features to lock apps. Various app lockers are available on the Google Play Store, such as AppLock or Norton App Lock.
Steps to Utilize Third-Party App Lockers
1. Install the App Locker
- Download your selected app locker from the Google Play Store.
2. Launch the App
- Open the installed app and set your security mechanism (PIN, pattern, or password).
3. Add Apps to Lock
- Within the app locker, scroll to the list of installed programs. Select the applications you wish to lock and enable their security features.
4. Configure Additional Settings
- Most app lockers enable you to tweak security settings, such as screen timeouts, or conceal the app icon altogether for increased privacy.
Method 4: Disabling App Notifications
While not a standard locking method, limiting alerts for some applications might boost privacy.
Steps to Disable Notifications
1. Open Settings
- Navigate to the Settings menu.
2. Select Apps
- Go to Apps and choose the application for which you want to disable notifications.
3. Manage Notifications
- Tap on Notifications and toggle off the option to prevent any alerts from appearing on your screen.
Additional Security Tips for App Locking
While locking applications is an effective method for privacy, there are additional actions you can take to bolster overall security on your Samsung device:
1. Use Stronger Lock Screen Security
Consider employing a robust lock screen security method, such as a password or biometric features, to restrict access to your device entirely.
2. Regularly Update Your Device
Make sure your Samsung device is running the latest software version to address potential vulnerabilities:
- Go to Settings > Software Update and select Download and Install to check
for updates. Regular updates often include security patches that help protect your device and applications from unauthorized access.
3. Review App Permissions
Maintain oversight regarding what permissions you provide to your apps. Regularly verify whether applications have access to important information:
- Go to Settings > Apps, choose an app, and examine the permissions displayed. Revoking superfluous permissions might limit access to your sensitive information.
4. Enable Two-Factor Authentication
When available, enable two-factor authentication (2FA) for apps that contain sensitive data, such as banking or email apps.
This adds an additional layer of security, requiring not only a password but also a verification code sent to your device or email.

5. Be Cautious with Public Wi-Fi
Avoid accessing crucial apps via public Wi-Fi networks. If required, utilise a VPN (Virtual Private Network) to encrypt your connection for enhanced protection when viewing sensitive information.
In essence, locking applications on Samsung smartphones is an easy step that dramatically protects your privacy and security.
Whether you want to employ the built-in capabilities such as Secure Folder or an external app vault, securing important applications is crucial in today’s digital ecosystem.
Through the many approaches mentioned in this article—from exploiting Samsung's security settings to adopting third-party app lockers and boosting overall mobile device security—you have the tools needed to safeguard your personal information from prying eyes.
Always remember to combine these solutions with proper security practices for best protection.
By remaining aware and proactive, we can guarantee our mobile experience stays safe, allowing us to use our devices with peace of mind.
How to Hide An App on Samsung Phone?
How Do You Lock Apps on Samsung with Passwords?
In an era where digital privacy is vital, safeguarding personal apps is crucial. Many Samsung users seek to increase the privacy of their hidden applications by locking them with passwords.
Fortunately, Samsung smartphones include several built-in capabilities that allow users to lock hidden apps efficiently while preserving a pleasant user experience.
This post will extensively discuss how to lock hidden applications with passwords on Samsung smartphones.
Understanding the Need for App Security
Given that smartphones are stores of sensitive information—from financial records to intimate conversations—securing hidden apps with passwords is a wise approach.
Protecting these apps guarantees that unauthorized users cannot access private material, safeguarding personal data against prying eyes and other dangers.
In this post, we will go into the precise techniques available on Samsung smartphones to provide this critical security.
Method 1: Using Samsung’s Secure Folder Feature
Samsung’s Secure Folder is a powerful tool that allows users to lock apps with a password. This feature creates a secure environment for sensitive applications.
Setting Up Secure Folder
Step 1: Access Settings
- Begin by navigating to the Settings app on your Samsung device.
- Scroll down to Biometrics and Security and tap on it.
Step 2: Enable Secure Folder
- Locate Secure Folder and follow the prompts to set it up.
- Sign in with your Samsung account and choose your preferred security method (PIN, password, or biometric).
Adding Apps to Secure Folder
Step 3: Open Secure Folder
- Once Secure Folder is set up, access the app from the app drawer or Home Screen.
Step 4: Choose Apps to Lock
- Tap on Add apps to see the list of installed programs on your smartphone. Select the applications you wish to lock and secure within the folder.
Step 5: Confirmation
- After selecting the desired apps, tap Add.
- These applications will now be available exclusively within the Secure Folder, accessible using the password, PIN, or biometric authentication you set up before.
Method 2: Using App Lock Features in Device Settings
Samsung smartphones provide consumers the ability to lock particular programs straight from the settings — a handy approach to increase privacy without relying on third-party software.
How to Lock Apps via Device Settings
Step 1: Open the Apps Menu
- Go to the Settings app, then tap on Apps to view all applications installed on your device.
Step 2: Select the App to Lock
- Find and tap on the application you want to secure within the Apps menu.
Step 3: Enable App Lock
- Look for an option labeled App Lock or similar (this may vary depending on your device model and software version).
- If available, enable the app lock feature and choose your desired security method (PIN or password).
Managing Locked Apps
Once an app is locked, you will require the set password or PIN every time you want to access it. To adjust these settings or disable the lock, navigate to the app settings and modify the app lock options.
Method 3: Utilizing Third-Party App Lockers
If your Samsung device lacks built-in alternatives or you seek extra functionality, third-party app lockers might serve as useful solutions. Numerous applications on the Google Play Store enable users to lock apps using a password.
Selecting and Setting Up a Third-Party App Locker
Step 1: Download the App Locker
- Search for a reputable app locker on the Google Play Store, such as AppLock or Norton App Lock. Download and install the app.
Step 2: Configure the App Locker
- Open the app locker and follow the setup steps to generate a secure password or PIN.
Step 3: Lock Desired Apps
- Once configured, navigate to the app locker interface.
- Select the applications you wish to lock and confirm your choices. These programs will now require a password or PIN for access.
Benefits of Using a Third-Party App Locker
Using third-party app lockers can give extra features like as configurable themes, masking the app icon, and other security choices, boosting overall usefulness and privacy.
Method 4: Disabling App Notifications for Hidden Apps
An often-overlooked part of app security is controlling notifications. By blocking app notifications for hidden apps, users may avoid sensitive information from being revealed through on-screen alerts.
Steps to Disable Notifications
Step 1: Open Settings
- Navigate to the Settings app.
Step 2: Access Apps
- Tap on Apps and select the application for which you want to disable notifications.
Step 3: Manage Notifications
-
- Tap on Notifications and turn them off. This will guarantee that no alerts display on your screen for that particular app, further safeguarding your sensitive data from being mistakenly disclosed.
Additional Security Measures for Samsung Users
While locking hidden applications with passwords is vital for safeguarding privacy, there are other safeguards users may take to strengthen the security of their devices. Implementing these procedures can establish a more thorough barrier against unwanted access.
1. Utilize Biometric Security Features
Biometric authentication systems, such as fingerprint scanning and face recognition, give an added degree of protection beyond typical passwords. Setting these characteristics gives rapid but secure access to your device and hidden apps.
-
Setup Process:
- Navigate to Settings > Biometrics and Security.
- Here, you can select Fingerprints or Face Recognition to set them up according to your preferences.
2. Keep Software Updated
Maintaining the newest software version on your Samsung device guarantees you benefit from the most recent security fixes and features supplied by Samsung.
-
Check for Updates:
- Go to Settings > Software Update and tap on Download and Install to check for new updates regularly.
3. Review App Permissions Regularly
Maintaining supervision on which applications have authorisation to access sensitive information is critical for privacy.
-
How to Review Permissions:
- Access Settings > Apps and choose an app to examine its permissions. Revoke permissions that are not essential for the app’s operation to reduce exposure of your personal data.
4. Install a Reliable Mobile Security App
Consider using a reliable mobile security solution to give full protection against malware and illegal access. Such programs can monitor app usage and warn you to any unusual activities.
- Popular Options: Look for applications like McAfee Mobile Security, Bitdefender, or Kaspersky which offer extensive features for protecting your mobile device.
5. Be Cautious with Public Wi-Fi Networks
When accessing important apps, avoid utilising public Wi-Fi unless you’re using a VPN (Virtual Private Network). Public networks might expose your data to security breaches and untrustworthy entities.
-
Using a VPN:
- A VPN encrypts your internet connection, preserving your data from possible risks when utilising open networks.
Conclusion: How Do You Lock Apps on Samsung?
Securing hidden applications with passwords on Samsung smartphones is straightforward and crucial for securing personal information.
By employing features like Secure Folder, locking apps straight from settings, or adopting reputable third-party app lockers, users may efficiently prevent illegal access to their important programs.
Moreover, by installing extra security measures such as biometric authentication, software upgrades, and careful control of app permissions, users may establish a solid protective barrier around their devices.
Being diligent about device security guarantees a safer mobile experience while keeping the ease associated with using smartphones.
By following these steps and integrating suggested security practices, we can ensure that our applications remain secure and our personal data stays private.
Protecting our digital lives is not just about locking apps—it’s about creating a holistic security approach that reflects our commitment to privacy in today’s evolving technological landscape.
How to Hide An App on Samsung Phone?
