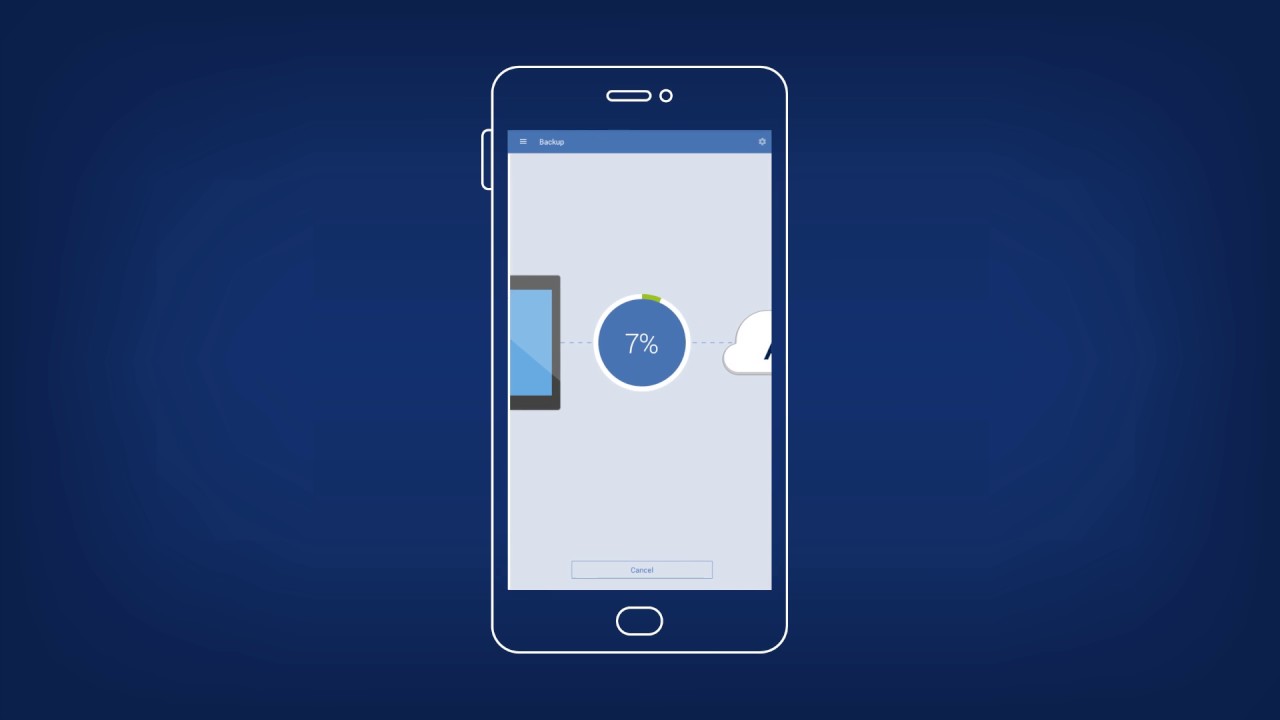
Why Can't I Delete My Acronis iPhone Backup?
In this digital era, safeguarding data is vital, and for many, Acronis acts as a trustworthy backup solution. However, some customers may find annoying complications while attempting to erase their iPhone backups with Acronis.
Understanding the reasons behind these difficulties and knowing how to resolve them is vital for efficient data management.
This article covers the numerous reasons you may be unable to delete your Acronis iPhone backup and gives thorough ways to solve these difficulties.
Acronis Backup Functionality
Acronis delivers a complex platform built to manage and safeguard data across many devices, including iPhones.
Users may back up vital information such as images, documents, and contacts, guaranteeing that their data is recoverable in case of loss or device malfunction.
Despite its efficacy, many reasons might lead to complications when attempting to erase backups, generating irritation for customers who seek to manage their storage.
Where Do KDE Connect Photos Save on iPhone?
Common Reasons Preventing Deletion of Acronis Backups
Before digging into solutions, it is vital to recognise the common causes customers have when they cannot remove backups in Acronis. Below are the primary elements leading to this issue:
1. Insufficient Permissions
If you lack the proper rights to alter or delete backups, it may prohibit you from performing these activities. This is especially true in shared situations when numerous users access the same Acronis account.
2. Active Backup Process
If a backup operation is presently in progress, Acronis will not enable you to remove existing backups until the procedure is complete. This precautionary technique preserves the integrity of ongoing backups.
3. Software Glitches or Bugs
Errors or malfunctions in the Acronis app or iOS software might lead to unexpected behavior, such as the inability to erase backups.
4. Unfulfilled Backup Settings
If the backup setup is not set up correctly or if there are constraints on the quantity of data you can handle, it may hinder deletion of backups.
5. Corrupted Backups
In certain situations, backups may get damaged owing to disruptions during backup procedures or faults with the storage media, leading to complications when attempting to remove them.
How to Resolve Acronis iPhone Backup Deletion Issues
There are various detailed procedures you may follow to troubleshoot and repair issues connected to the loss of Acronis iPhone backups.
1. Verify User Permissions
To start, verify whether you have the appropriate rights to remove the backups. Log into your Acronis account and browse to the settings.
Ensure you have full access privileges to change backups. If you're using a shared account, check with the principal user or account administrator to provide you the essential rights.
2. Check for Active Backup Processes
Ensure that there is no current backup process running. Open the Acronis app on your iPhone and verify if a backup is presently being processed. If one is, wait for it to finish before attempting to remove any backups.
3. Restart the Acronis Application
Sometimes, the apps might be affected by momentary malfunctions. Close the Acronis app entirely and restart it. After relaunching, try whether you can erase the backup.
4. Update the Acronis Application
Using an older version of the Acronis program might lead to many difficulties, including trouble with removing backups.
Check the App Store for any available updates for the Acronis program. Install any updates and then attempt to delete the backup again.
5. Assess and Free Up Storage Space
Limited storage capacity might impede your ability to manage data properly. Check your iPhone's storage state by navigating to Settings > General > iPhone Storage. If storage is low, remove superfluous files or programs to free up space, then retry removing the backup.
6. Review Backup Settings and Retention Policies
Ensure that your Acronis backup settings are adjusted correctly. Log into the Acronis app, scroll to Backup Settings, and examine the Retention Policy.
If your policy is set to destroy backups automatically after a particular time, you may need to alter these parameters to prevent surprise deletions.
7. Restore the Acronis Application
If none of the following options cure the issue, consider uninstalling and reinstalling the Acronis app. First, make sure to back up any vital data you may require.
To remove, tap and hold the Acronis app icon on your home screen, then click Remove App. After uninstalling, download Acronis again from the App Store and connect back into your account.
8. Contact Acronis Support
When all troubleshooting methods fail, don’t hesitate to contact Acronis Support for assistance. Their staff can give personalised help for more difficult challenges.
Visit the Acronis website, browse to the Support area, and make a request for support. Be ready to offer precise details about your issue and any error messages you've experienced, as this will help the support team to assist you more efficiently.
9. Use Alternative Backup Solutions
If your troubles with Acronis backups persist and you discover the application does not fit your objectives, you may wish to explore alternate backup options. Numerous more software offer excellent backup and recovery alternatives, such as:
- iCloud: iCloud enables seamless interaction with iOS devices, enabling for automated backups of photographs, contacts, and settings.
- Google Drive: This cloud-based option offers considerable storage space and simple access to information across devices.
- Dropbox: Known for its user-friendly interface, Dropbox allows users to back up files and access them from anywhere.
By switching to an alternative solution, you may circumvent the issues you’ve been experiencing with Acronis.
Preventing Future Deletion Issues
After fixing these backup deletion concerns, consider following a few recommended practices to prevent such difficulties in the future.
Regularly Review Storage and Backup Settings
Frequent checks of your backup settings, retention rules, and overall storage availability can assist spot possible issues before they become severe difficulties. Ensure that you establish reminders to check for space and backup setups.
Educate Yourself About Updates
Stay updated about the newest developments and features from Acronis. Regularly check for updates to both the Acronis program and your iPhone’s operating system to ensure maximum speed and security.
Utilize Effective Backup Strategies
Implementing appropriate backup solutions will further preserve your data. Schedule frequent backups according to your data consumption habits, and consider storing duplicate backups on several platforms to boost data protection.
Utilize Acronis Mobile Features
If you have not previously, familiarize yourself with the capabilities of the Acronis mobile app. Acronis provides several functions that can enhance how you handle backups, including file recovery options and extensive backup logs.
In summary, while facing difficulties with removing Acronis iPhone backups might be annoying, they are often resolvable with the necessary measures.
From checking user rights to reinstalling the application, these solutions should enable users to restore control of their backup management.
By maintaining healthy application habits, including periodically verifying storage availability, upgrading software, and evaluating backup settings, users may decrease the probability of future difficulties. If issues continue, do not hesitate to engage Acronis Support for experienced support.
In the domain of data management, recognising the tools available and applying best practices can guarantee you are well-equipped to secure one of your most important assets—your data.
How to Delete Acronis iPhone Backups?
Managing backups is a key component of managing your digital life, especially when it comes to ensuring that essential data remains safe.
Acronis, a popular backup service, enables customers preserve their vital information on multiple devices, including iPhones.
However, when users build backups over time, they may feel the need to remove outdated or superfluous backups. In this post, we present a full explanation on how to remove Acronis iPhone backups, ensuring that your device remains organized and efficient.
Understanding Acronis Backup
Acronis offers a powerful backup solution designed to secure sensitive data across devices. Its capabilities enable users to back up images, movies, contacts, and other essential data.
Despite its efficiency, customers may experience issues while attempting to erase previous backups. Understanding how Acronis functions can aid a smoother procedure when it comes to maintaining these backups.
Common Reasons for Deleting Acronis iPhone Backups
There are various reasons why one would need to erase Acronis backups from their iPhone. Storage limits can occur when users produce additional backups, wasting precious space.
Additionally, previous backups may no longer be useful, making it vital to routinely clean away stored data.
Another motivation might be the wish to update backup settings or establish new backup plans, ensuring the most recent and useable data is kept.

Step-by-Step Guide to Deleting Acronis iPhone Backups
To effectively erase Acronis iPhone backups, follow these systematic steps. Each approach provided gives clarity on the process and attempts to guarantee that your backup management is efficient.
1. Open the Acronis App
Start by launching the Acronis app on your iPhone. Ensure that you are signed into your Acronis account. If you have several accounts, check that you are logged in to the proper one that has the backups you intend to remove.
2. Access the Backup Section
Once you’re in the Acronis app, browse to the Backups menu. Here, you can see a list of all backups linked with your account. Take time to read through this list and discover the backups that you no longer require.
3. Select the Backup to Delete
After identifying the backup you desire to remove, touch on it to view more details. This action will provide more choices relating to that specific backup.
Pay great attention to the information presented to verify it is the proper backup to be removed.
4. Initiate the Deletion Process
Within the backup information, search for the option that reads “Delete” or a symbol like a trash can. Tap on that choice to commence the deleting procedure.
You may encounter a confirmation prompt asking if you are sure you want to delete this backup. Confirm your choice to proceed.
5. Confirm Deletion
Once you confirm, the Acronis app will begin the process of deleting the selected backup. Depending on the size of the backup and your internet connection, this may take a few moments. A notification or on-screen message will inform you when the deletion is complete.
6. Check for Successful Deletion
After the deletion procedure is done, return to the Backups area to verify that the backup no longer shows in the list. This step acts as a check to confirm that the required backup has been correctly deleted.
Deleting Multiple Backups at Once
For consumers wishing to erase several Acronis iPhone backups instead of doing it one by one, Acronis supports batch removals. Here is how to manage this procedure more efficiently:
1. Navigate to the Backup List
Open the Acronis app and go to the Backups section.
2. Select Multiple Backups
Hold down on a backup entry to enter selection mode. You should be able to pick numerous backups by touching on each one you wish to remove. Ensure that you have selected all the appropriate backups for deletion.
3. Initiate Batch Deletion
Once numerous backups are selected, search for the “Delete” option that normally displays at the bottom or top of the screen. Tap this option, then confirm your choice to delete all the specified backups.
Troubleshooting Deletion Issues
Occasionally, users may have difficulty while trying to remove backups. Below are some frequent circumstances and how to address them efficiently.
Insufficient Permissions
If you do not have the requisite rights, the program will restrict the ability to remove particular backups. Ensure that you are logged in as the primary account holder or have the relevant access.
